XMTradingのMac対応MT4/MT5のインストールとログイン方法
XMTradingのMT4やMT5は、MacのOSにもインストールして使うことができます。Catalina以降MT4/MT5が起動しない問題は2020年11月に解決され、現在最新のMacOSでもXMTradingのMT4/MT5をインストールして問題なく起動できます。
この記事では、XMTradingのMac対応MT4/MT5インストール方法を解説しています。MT4を例に画像キャプチャで解説していますが、MT5でもインストール手順はMT4と同じです。
XMTradingのMac対応MT4(MT5)インストール方法
手順1. XMTrading公式サイトからMac対応MT4/MT5のダウンロード
XMTradingのMac対応MT4/MT5をインストールするには、XMTrading公式サイトの「プラットフォーム → Mac対応MT4(MT5希望ならMac対応MT5)」の順にクリックしていきます。
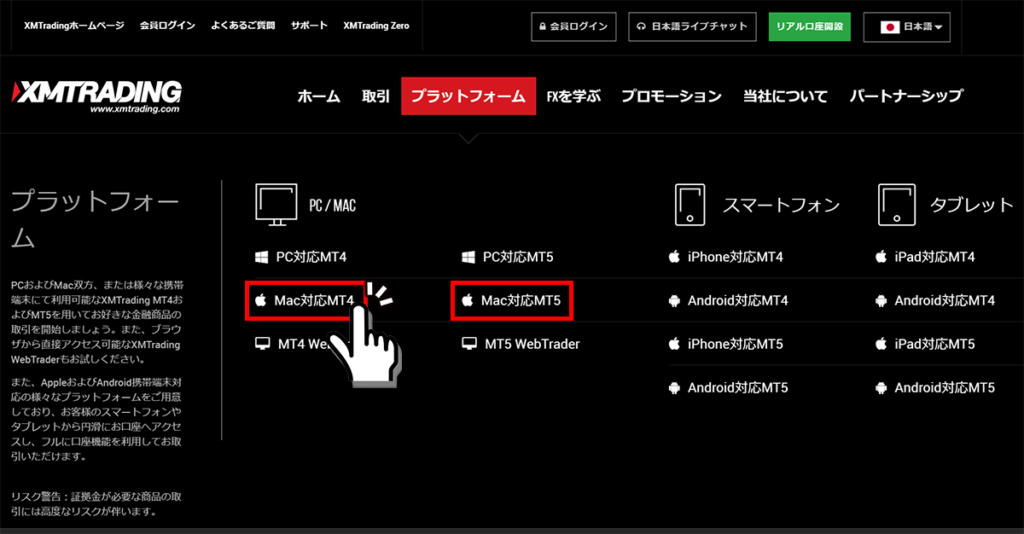
Mac対応MT4(Mac対応MT5)のページの「ダウンロード」をクリックして、ファイルをダウンロードします。
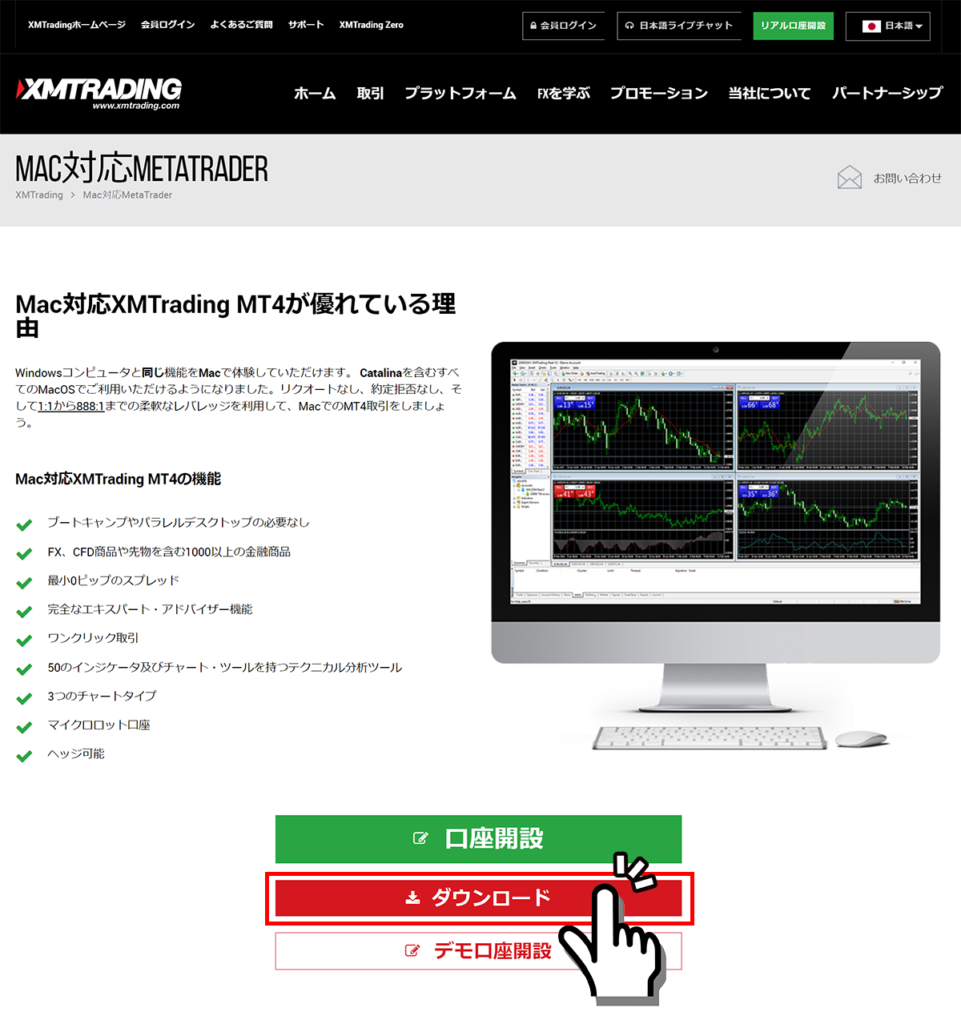
手順2. MT4/MT5のインストール
「XMTrading MT4.pkg」ファイルがダウンロードされるので、ファイルをクリックしてインストーラー画面を開きます。
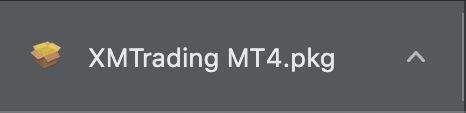
「XMTrading MT4のインストール」画面で「続ける」をクリックして進めます。
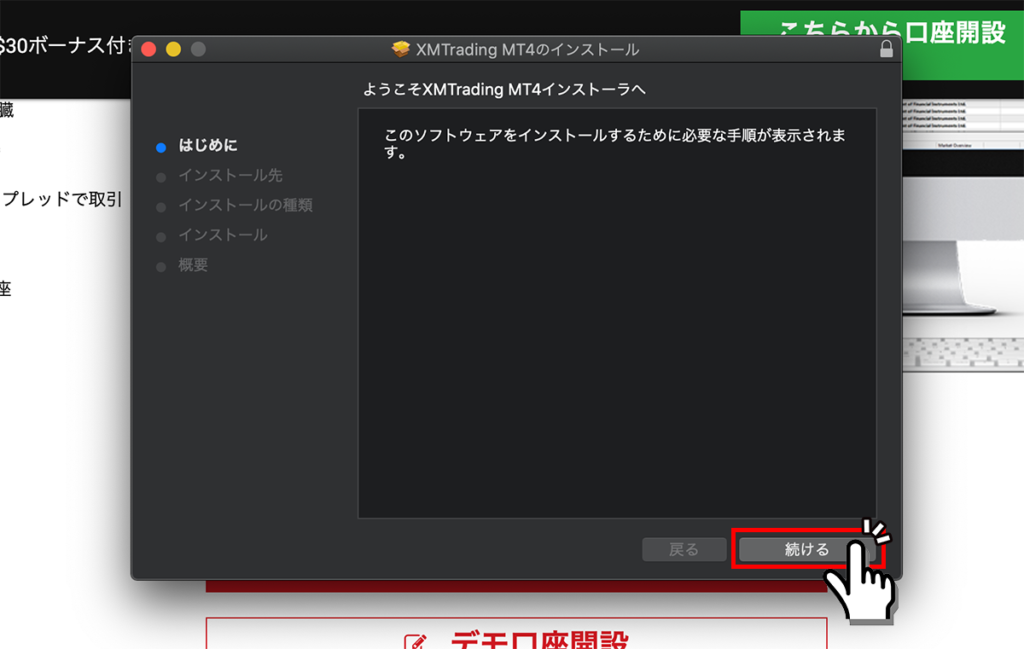
インストール先に変更がなければ、そのまま「続ける」ボタンをクリックして次へ進めます。
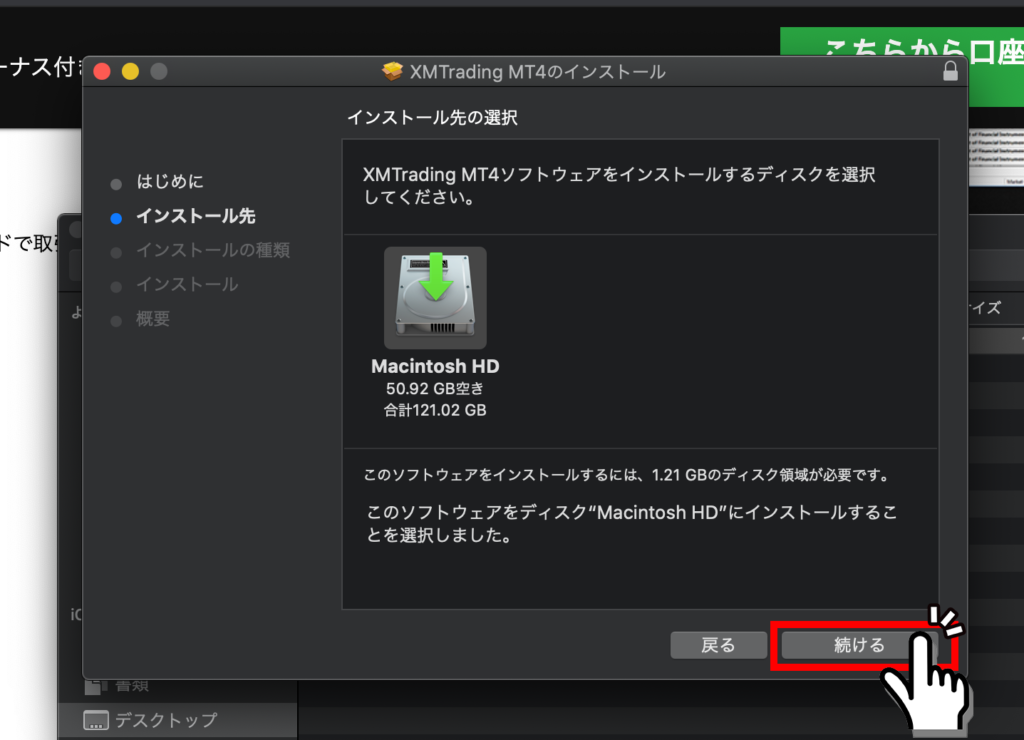
インストールの種類画面も特に変更せずそのまま「インストール」ボタンを押してインストールを開始します。(インストール開始前の確認で、パスワードを要求されたらパスワードを入力します。指紋認証の場合は、認証します)
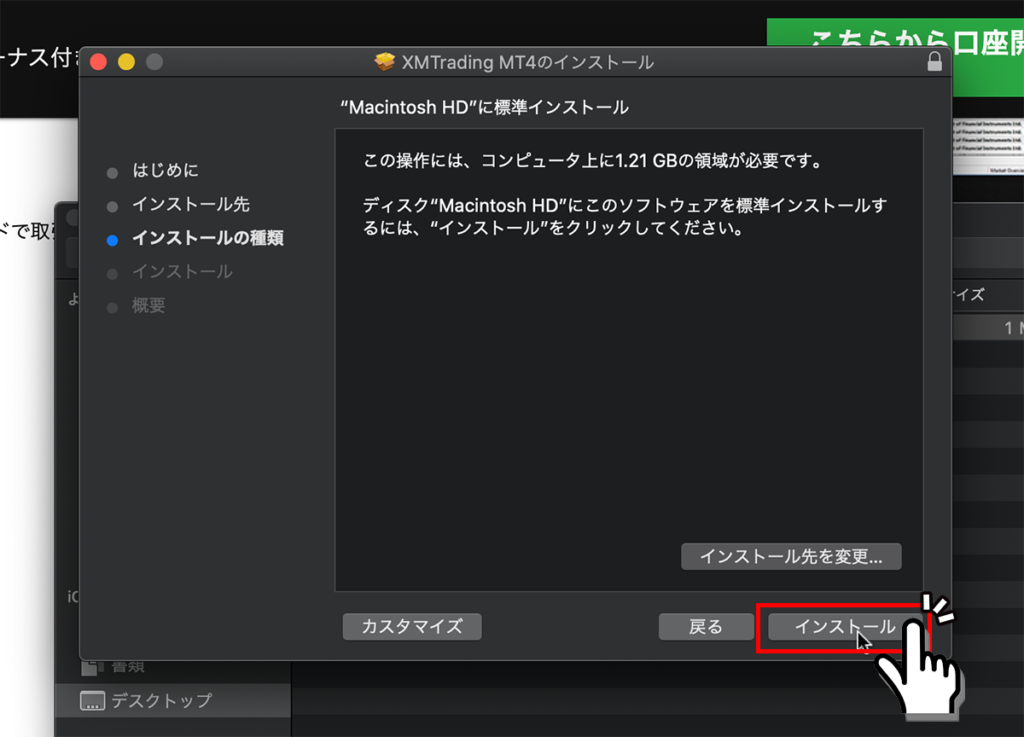
インストールが開始されます。インストールが完了するまで画面を閉じたり電源を切ったりせず、しばらく待ちます。
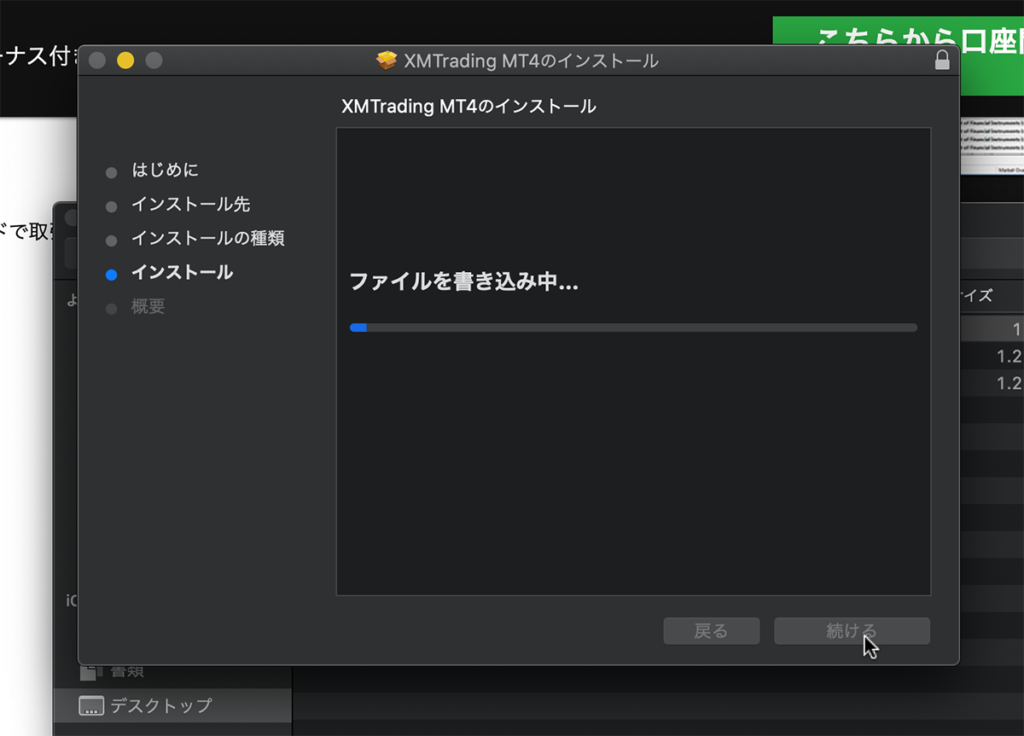
手順3. インストール完了
以上でMacへXMTrading MT4のインストールが完了です。「インストールが完了しました。」画面が表示されたら「閉じる」ボタンを押して閉じます。
「”XMTrading MT4″のインストーラーをゴミ箱に入れますか?」画面では、MT4複数起動の設定をしない場合は「ゴミ箱に入れる」ボタンを押します。(別フォルダへMT4/MT5をインストールすることで複数起動が可能です)
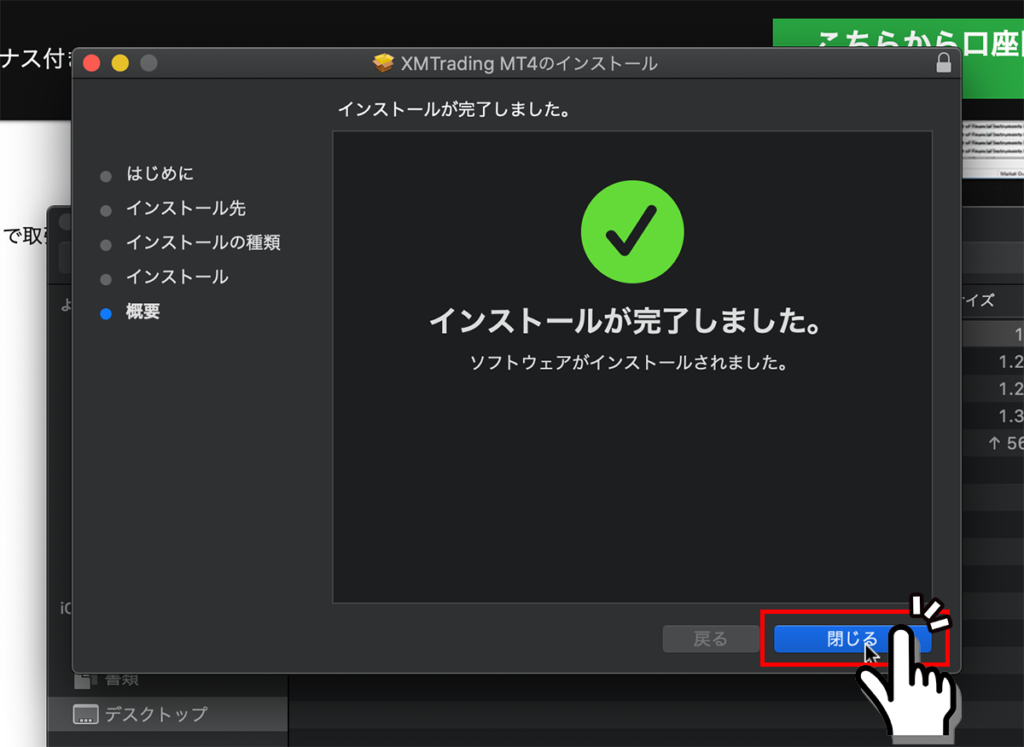
XMTradingのMac対応MT4/MT5へのログイン方法
手順1. XMTrading MT4(XMTrading MT5)の起動
アプリケーションから「XMTrading MT4」アイコンをクリックして起動します。
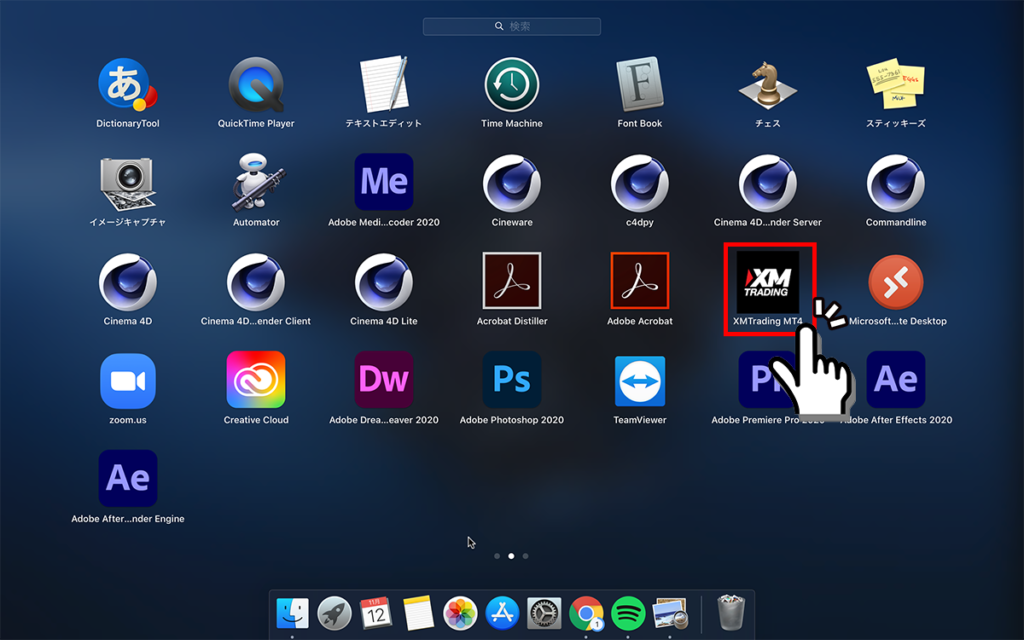
手順2. ログイン画面を表示する
初回起動のみ、取引サーバー画面が表示されるので、青のバーがいっぱいになり全てのサーバーのスキャンが完了したら「Cancel」をクリックします。
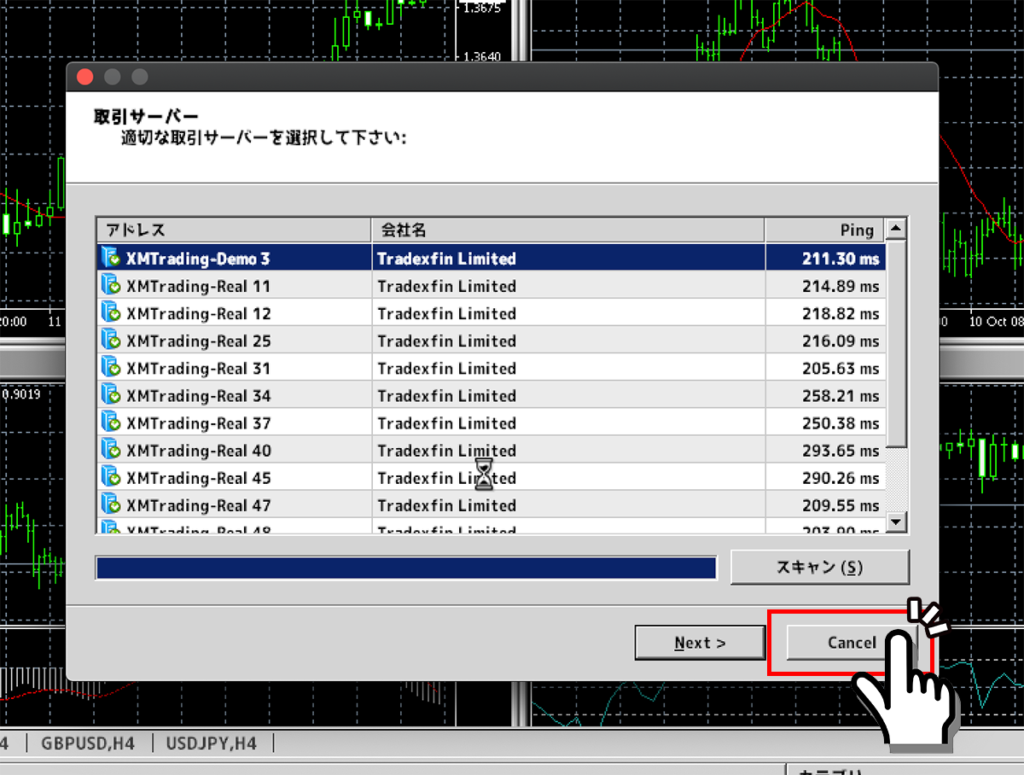
Cancelボタンをクリック後、自動的にログイン画面が表示されますが、もし、ログイン画面が表示されない場合は、MT4画面左上の「ファイル → 取引口座にログイン」の順にクリックします。
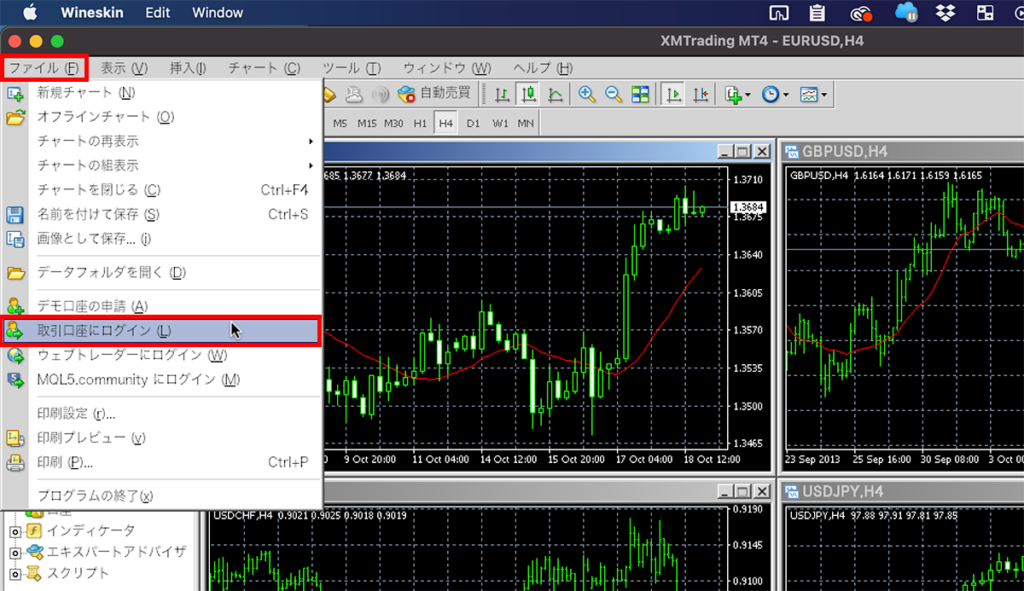
手順3. ログイン情報を入力してログイン完了
ログイン画面が表示されるので、「ログインID、パスワード、サーバー」の3つのログイン情報を埋めて、「ログイン」をクリックします。

- ログインID: 口座開設後にメールで届く数字です。
- パスワード: 口座開設フォームでご自身で設定入力したパスワードです。
- サーバー: 口座開設後にメールで届くサーバー名です。最後の数字も含め必ず同じサーバー名を選びます。
MacのMT4やMT5で一部が文字化けしている場合は、表示できないフォントが含まれているためです。一度の操作だけで文字化けを直すこともできます。詳しくは、「Mac版 MT4 日本語 文字化け 解決方法」の記事で解説しています。
以上の簡単な操作でXMTrading Mac対応MT4/MT5へログイン完了です。
